Infuse 7 Pro 使用指南(局域网)
除了本文,您还可能会希望访问:
—
Infuse 7 是 Apple TV 上非常棒的一款本地高清播放器,UI 美观,解码能力出色,几乎通吃所有格式,包括 ISO 格式的蓝光原盘或破解版的蓝光文件,我想这款软件也是很多人购买 Apple TV 的初衷,仅这一个 App,Apple TV就值得你花钱入手。
本文将介绍添加局域网中设备的方式来使用 Infuse 7。
添加局域网共享:连接您的 NAS 或内网设备
Infuse pro在Apple TV的App Store上有多个版本,最新版为infuse 7,使用本店附送的美区Apple ID即可免费下载。要想流畅的体验infuse pro,建议购买最新款TV 4K,新款的A12芯片非常强大,支持HDR,杜比视界,可以说是目前机顶盒上最强芯片了。另外Apple TV是没有硬盘接口的,熟悉苹果产品的应该都知道,苹果的系统都比较封闭,局域网内文件共享是读取本地文件的唯一方式。目前来说文件共享有三种方式:
NAS共享
Mac/PC开启文件共享
路由器挂在硬盘共享
先前说到 Apple TV 4K 配合 infuse pro 具有强大的解码能力,那么制约观看体验的就只剩你的本地文件读取速度了。对于 4K 高码率的高清电影,文件吞吐量非常大,所以对文件的传输速度要求也很高,这就是我为什么推荐大家使用NAS共享的原因。使用NAS(推荐群晖或威联通)局域网内的读取速度可以达到100M/s,即使4K高码率的蓝光文件也足够应付了。当然对高清不是有极致追求的用户,使用后面两种共享方式也够用了。下面我将介绍第一次使用 infuse pro 如何添加共享:
1. 首先打开infuse pro,注意到右上角有一个设置的小图标
 2. 然后出现一个“共享”选项,点击
2. 然后出现一个“共享”选项,点击
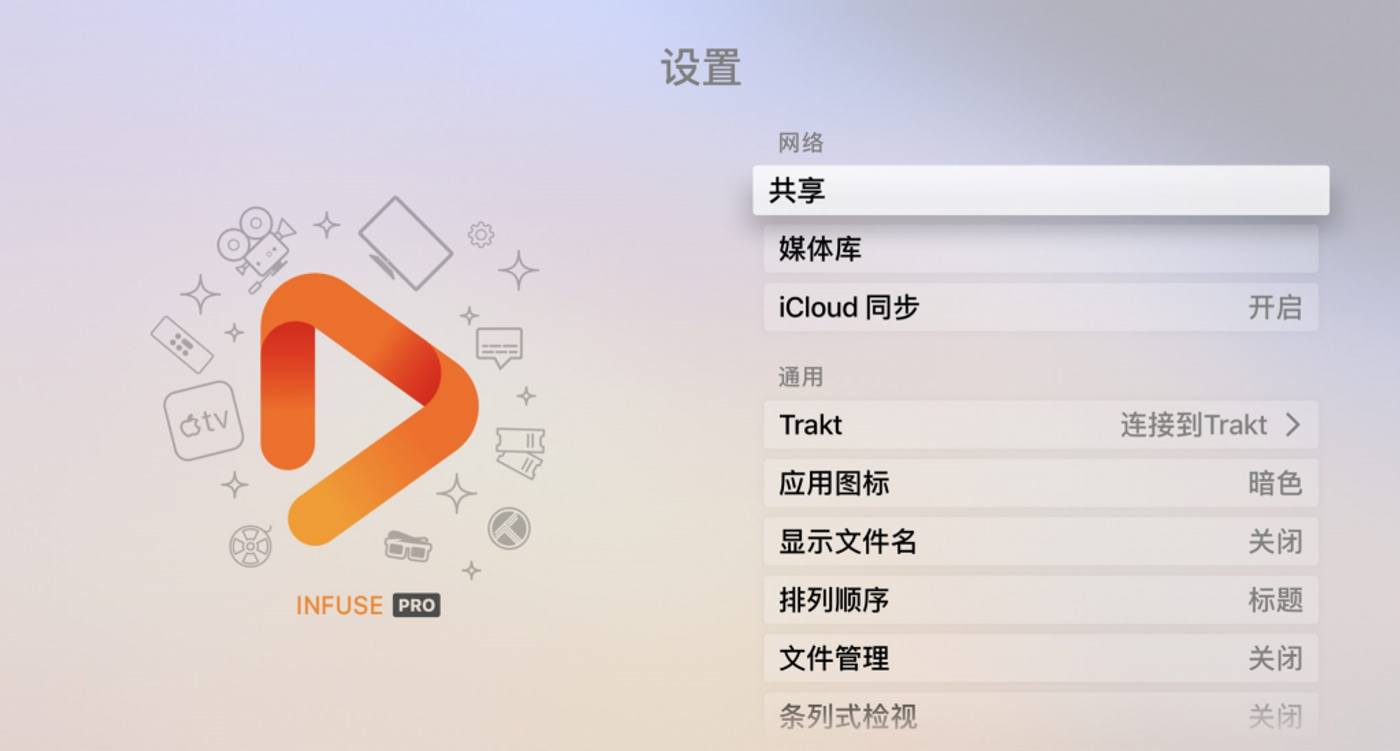
3. 接下来在“可用的共享”里面可以看到局域网内的文件共享
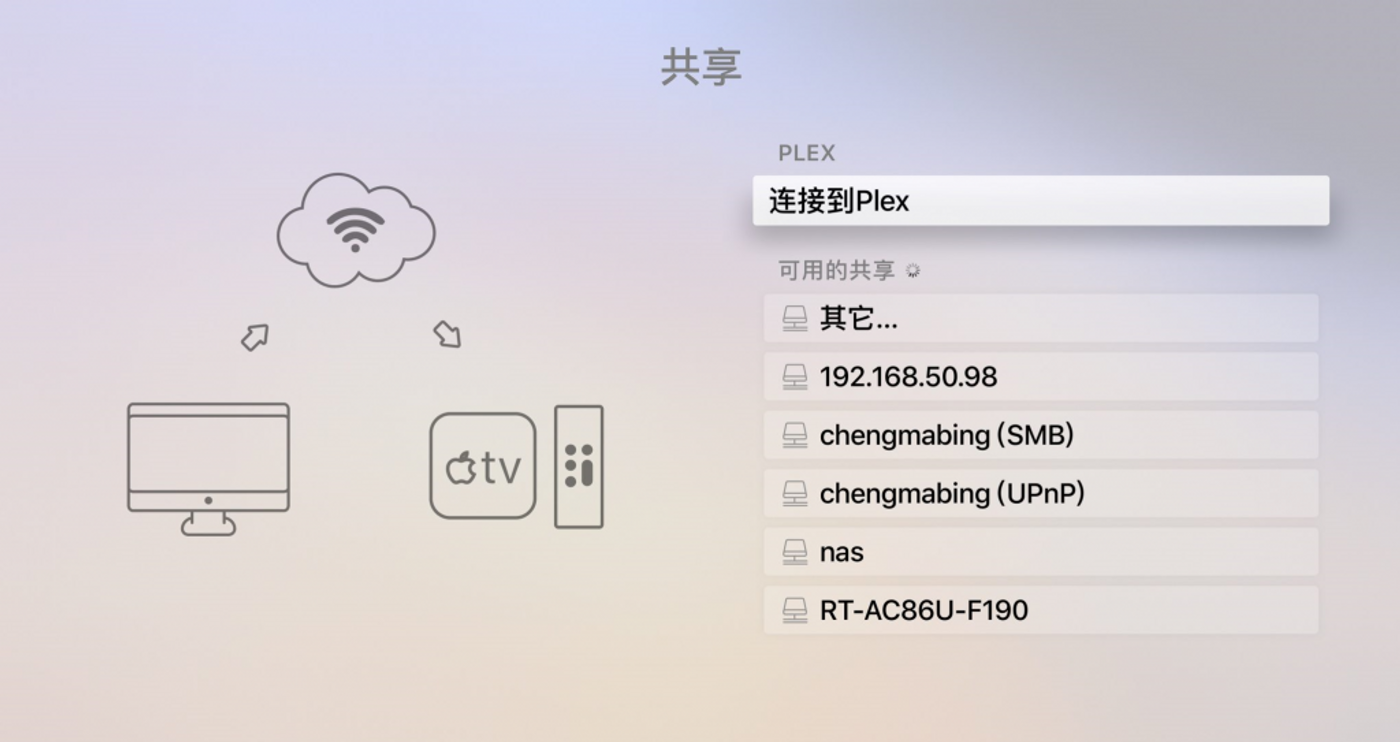
4. “192.168.50.98”这个是我的NAS,选择这个
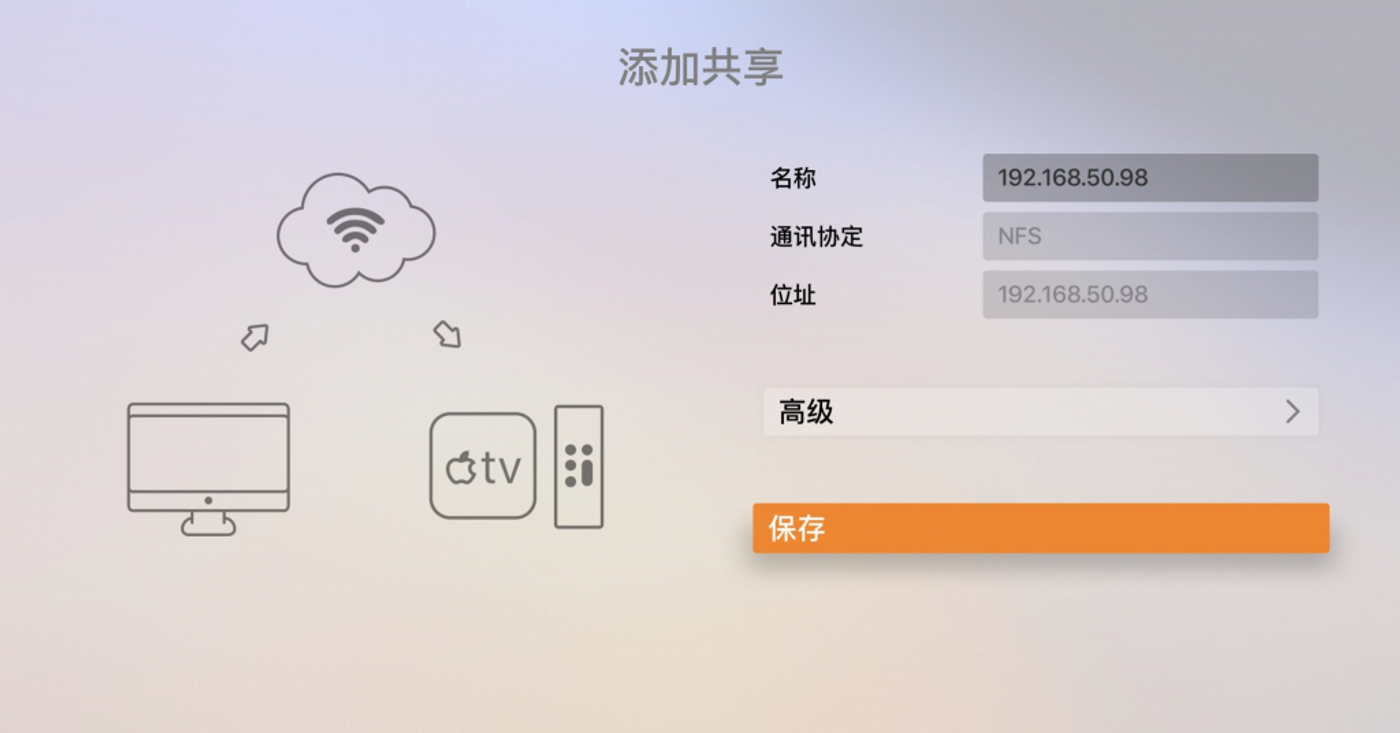
这里我用的是NFS通讯协定,每个人根据设置的不同可能不一样,默认是SMB,如果不一样也不用理会。我对我的NAS设定了访客权限,所以无需密码即可添加,如果出现用户名和密码两栏记得也一并填上。对NAS来说就是你创建的具有可读权限的用户,如果是电脑共享那么就写上你电脑的用户名和密码,路由器的共享方式即你路由器的登录用户名和密码,然后选择保存。
5. 如果连接成功的话接下来选择收藏项,因为共享文件夹里并不一定所有的都是需要的,点击“添加收藏项”
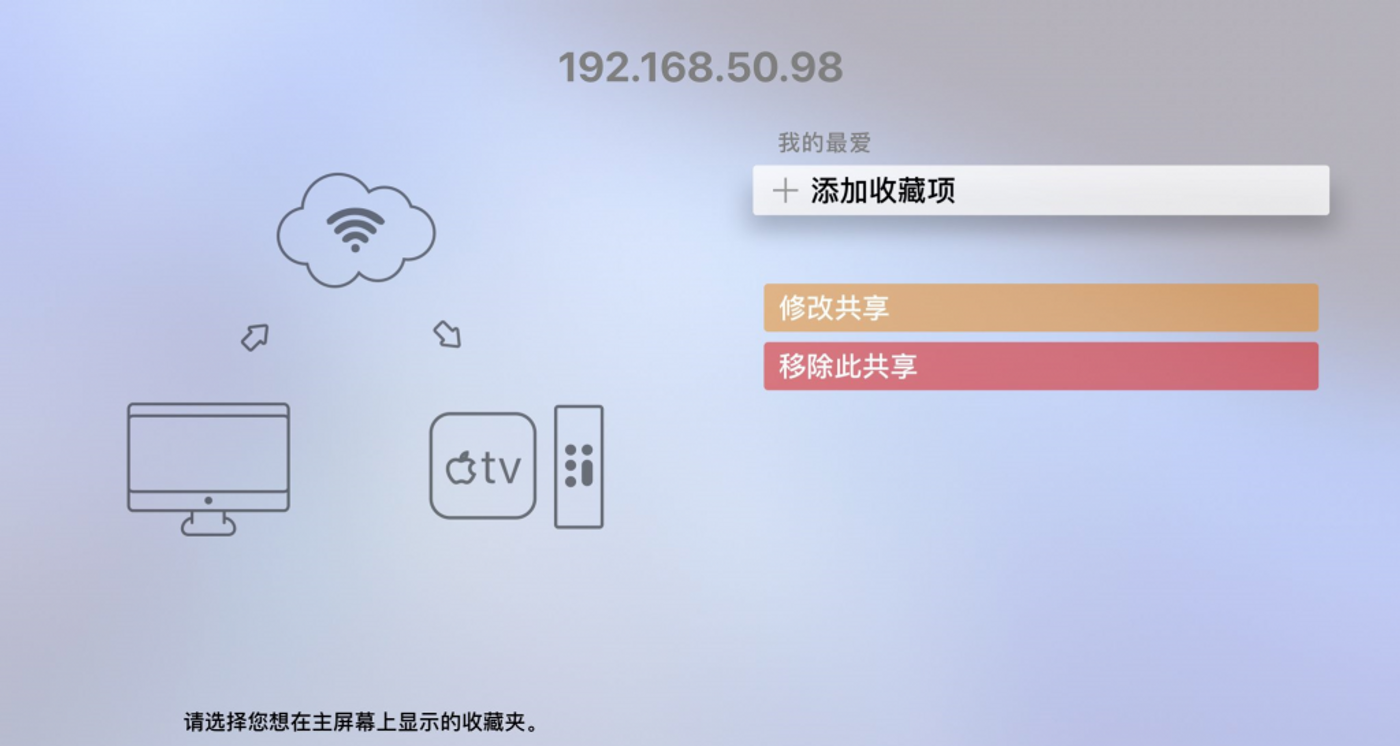
6. 这里出现的是你的共享文件夹,因为我只是用来读取我NAS里面的电影,电影全部放在“video”文件夹下,所以我只共享了这个文件夹
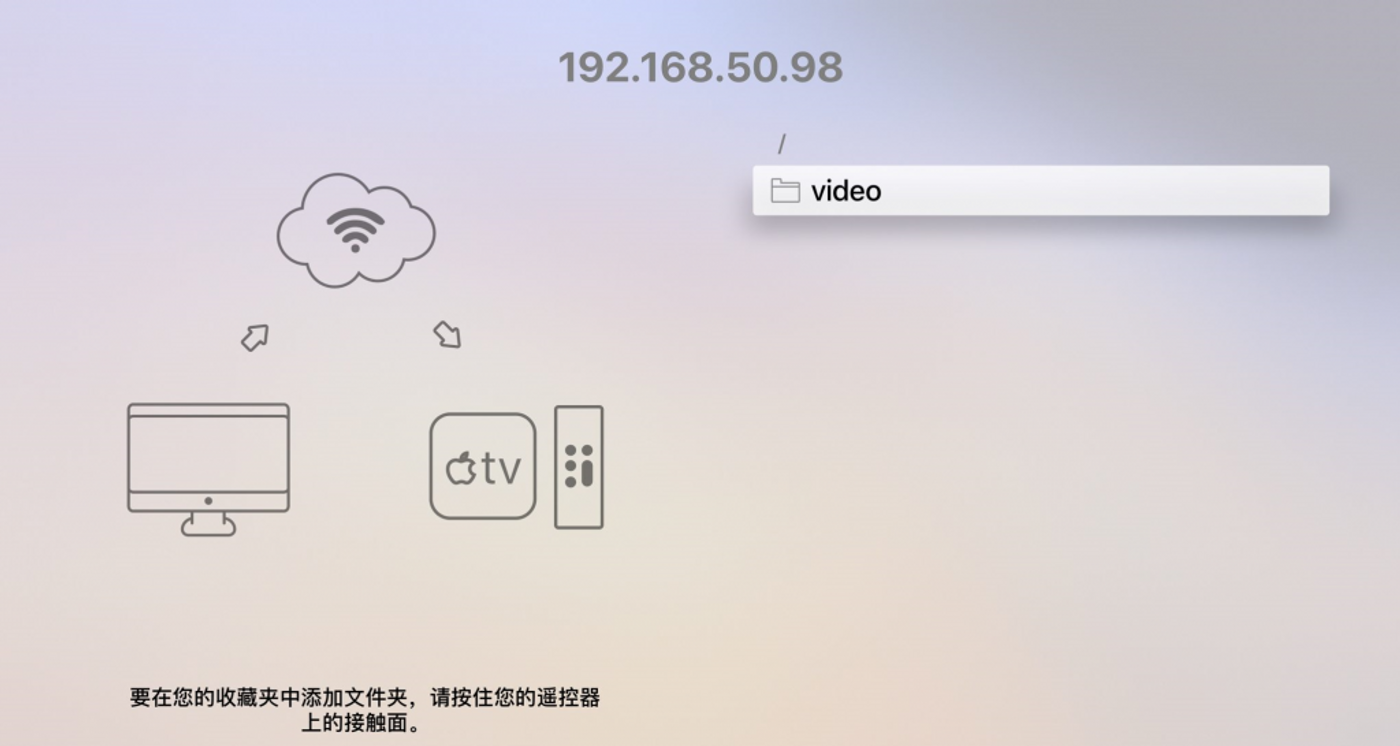
7. 点击一下看看这个文件夹下有什么
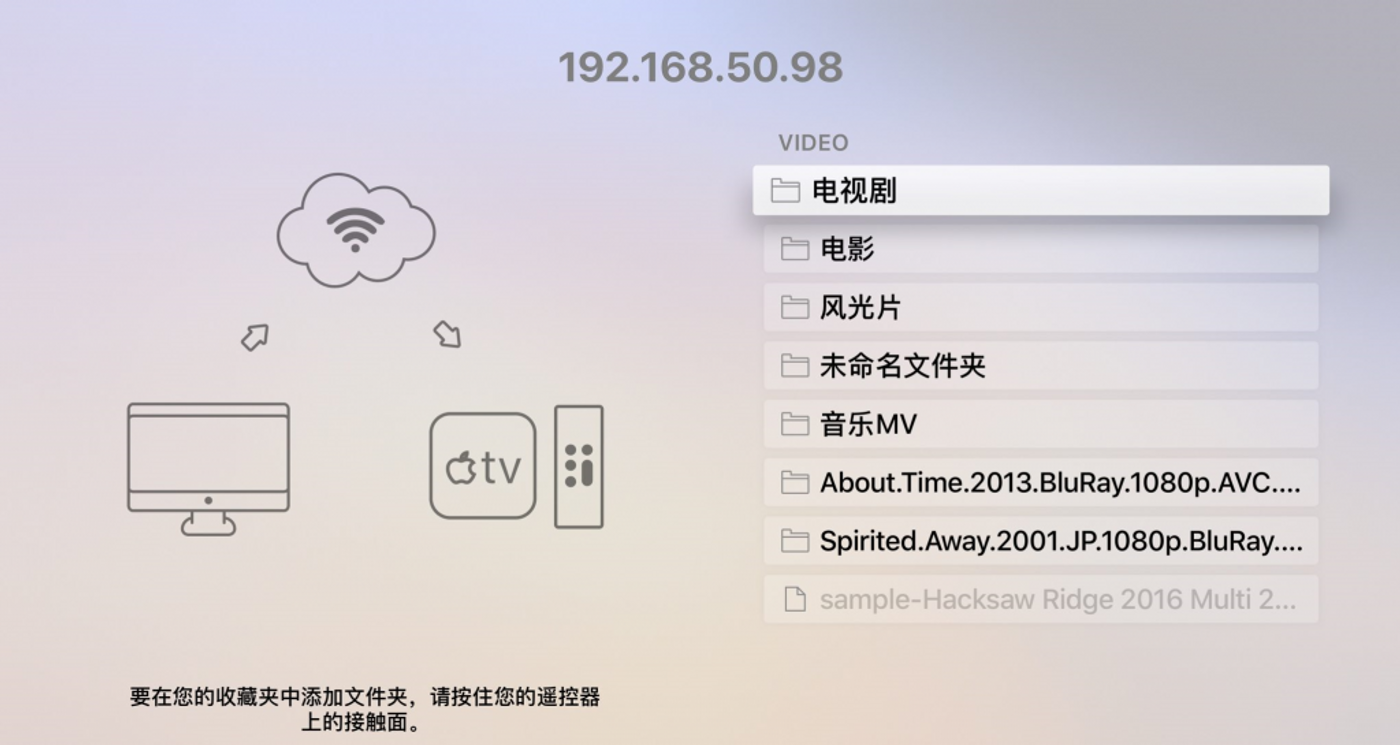
8. 这里我给我的视频文件进行了分类,假如我要把“电视剧”文件夹里的所有文件添加到infuse里面去,那么选中“电视剧”文件夹长按触摸板,会弹出“添加到主屏幕”,选择“添加到我的最爱”
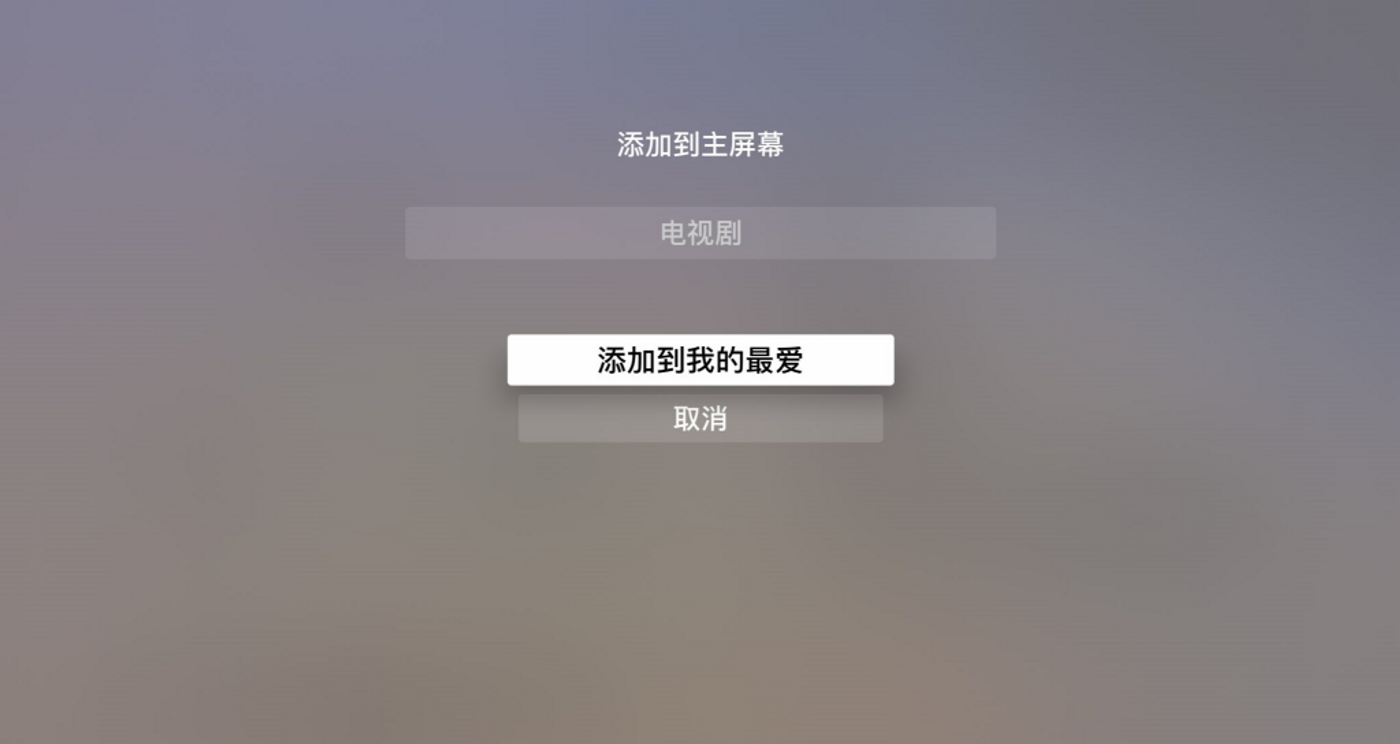
注意这里面很多用户常见的一个错误就是去打开“电视剧”文件夹,然后看到文件夹下面的视频文件点击发现播放不了。我们现在所有的操作是在添加共享,这不是一个文件管理器,只是告诉你有哪些文件可以共享,并不能直接打开的,infuse的操作逻辑是先添加共享然后从首页打开。
9. 好了,添加收藏项完成了以后使用“menu”键一直回退到infuse首页
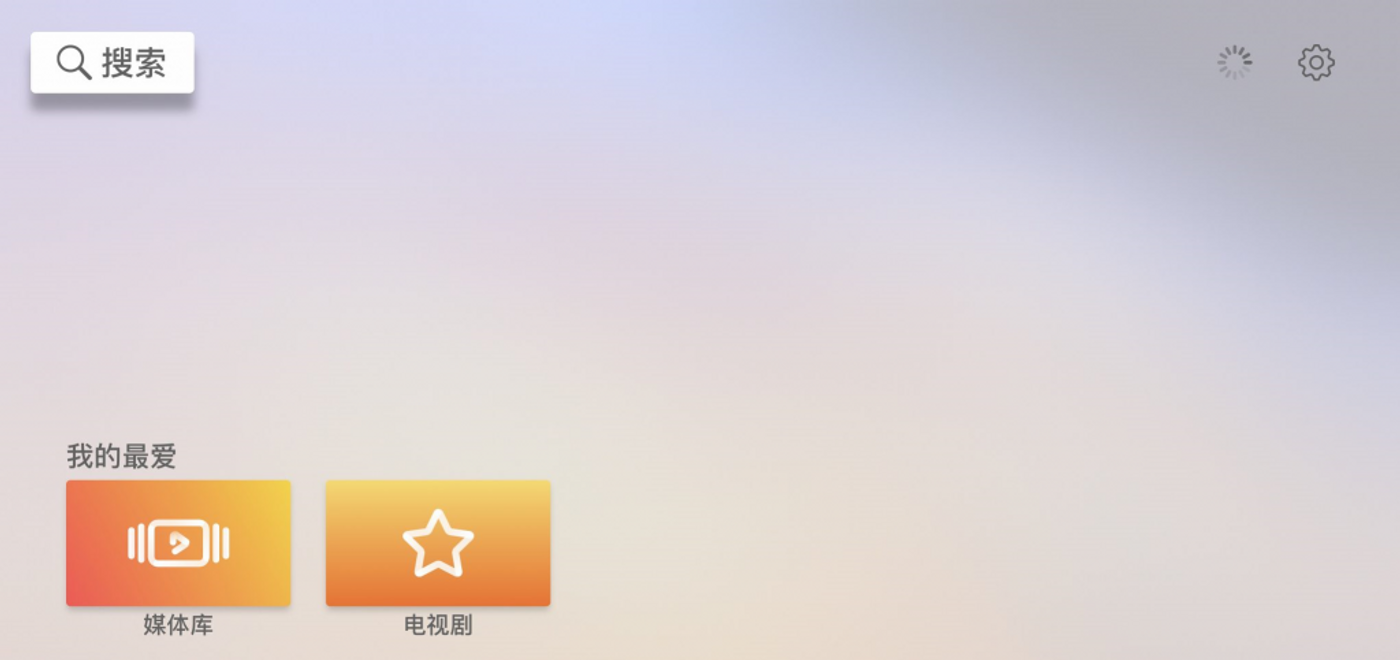
10. 可以看到在首页的“我的最爱”文件夹下已经出现“电视剧”的收藏项了,选择“电视剧”看一下
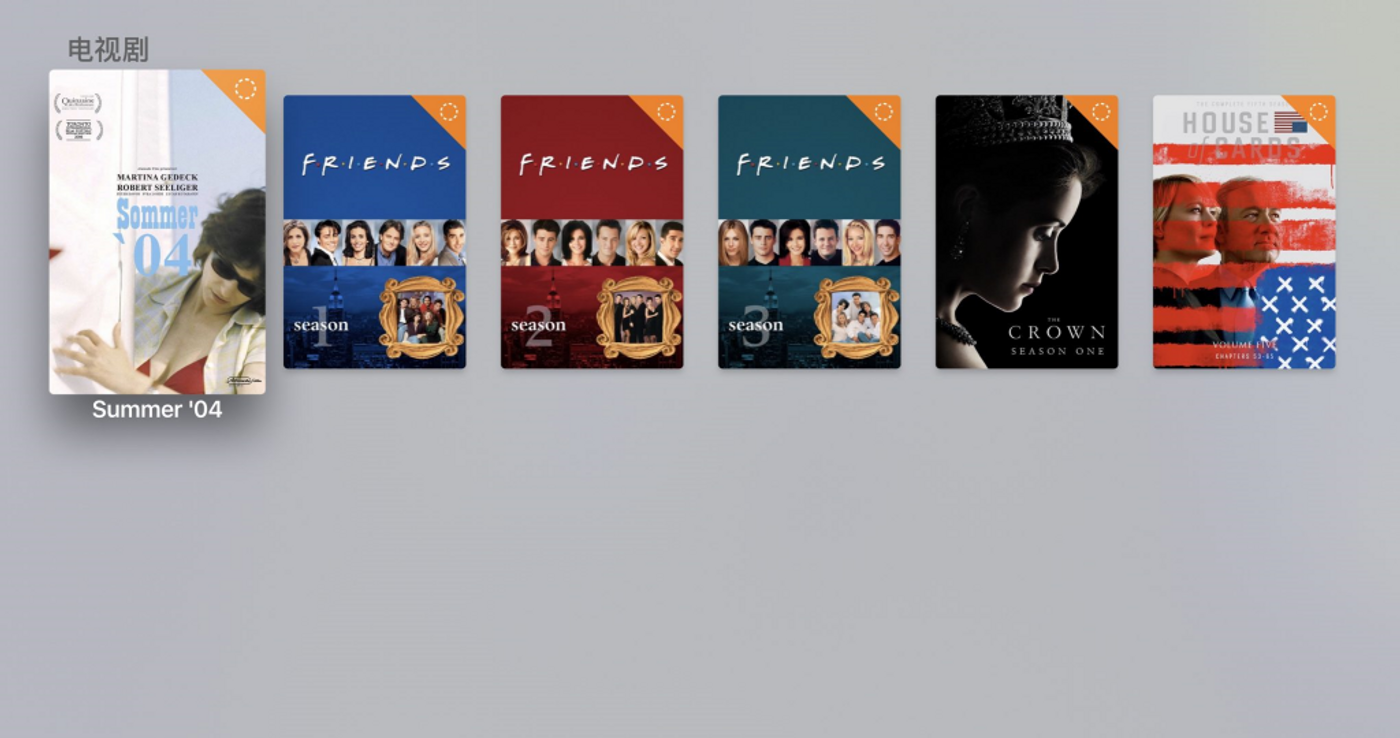
电视剧下面的所有视频文件自动生成了海报,是不是很漂亮呢?店主收藏了老友记全十季的蓝光原盘,共700G(你真的需要一个NAS)。
11. 打开“老友记”,可以看到每一集都有剧情介绍。这里要求视频文件的文件名命名尽量规范,这样就可以自动生成海报和简介了。
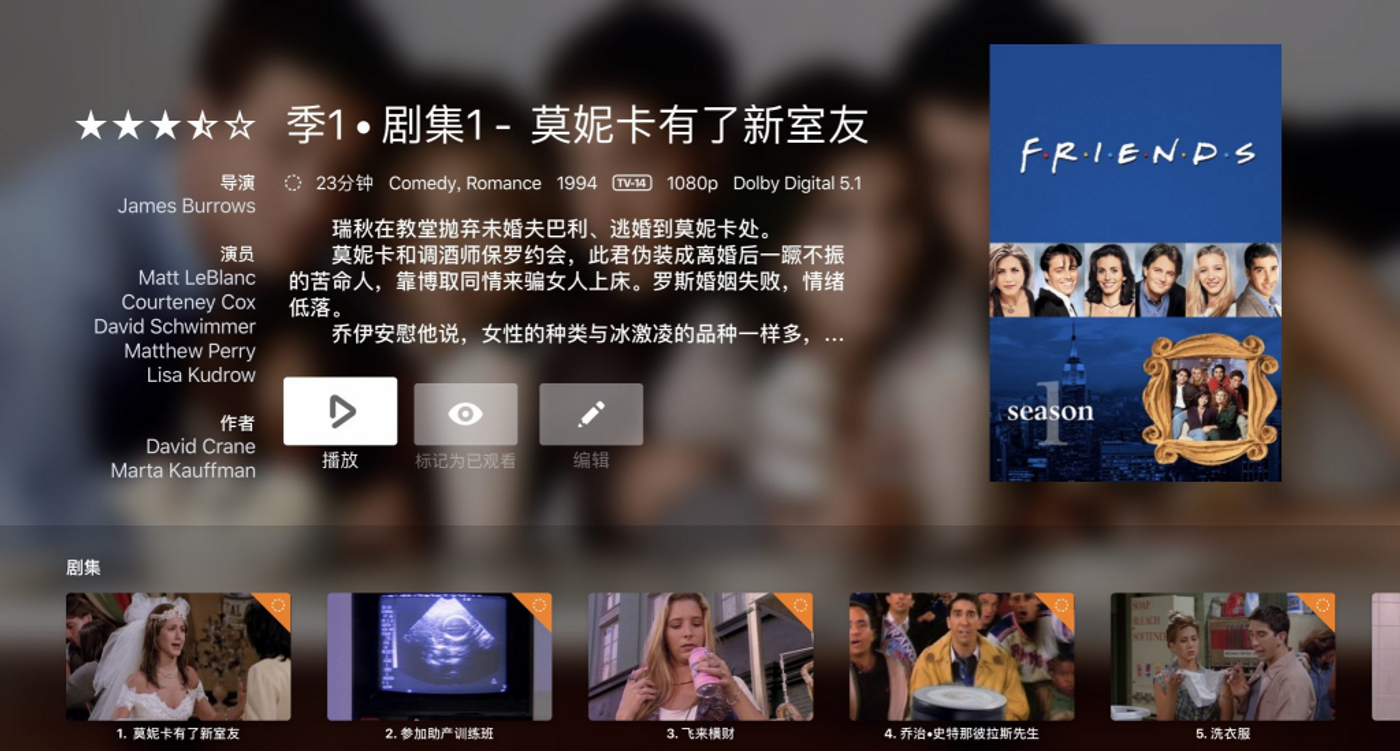
好了到这里添加步骤就完成了,其他文件夹的操作步骤与上述完全一致,相信是新手也可以完全掌握。

